・SONY VAIO VPCF119F Windows7
・SONY ウォークマン NW-A47
SONY USB DACの使い方
SONY ASIOの使い方はこちらをご覧ください。
SONY製品のUSB DAC対応機器であれば手順は、ほとんど同じです
今回はウォークマンA40シリーズで解説いたします。 まずSONYのページからダウンロードします
SONY公式サイト:USB-DAC機能用ドライバーダウンロード
リンク移動が不安な方はサイト検索から探し出してください。
検索ワードは「SONY USB DAC ドライバー」で見付かると思います。
SONY USB DACドライバインストールしていきます。
1.ドライバーのダウンロード上記リンクからSONYのサイトに移動して
画像のようなページが現れるのでダウンロードの部分をクリック。
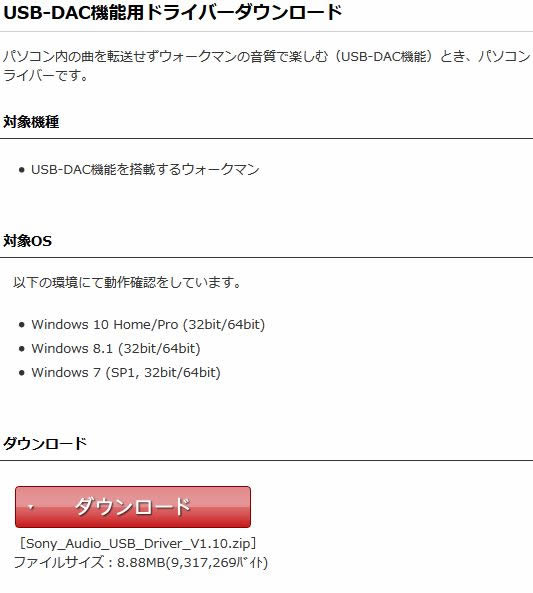
2.1でダウンロードした圧縮ファイルを解凍します。

3.解凍するとSetup.exeが現れます。
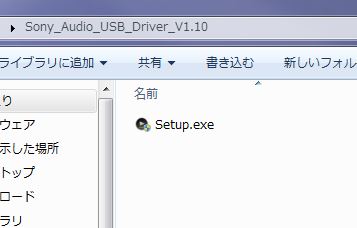
4.3のファイルを右クリックして「管理者として実行」を選択します。(実行確認が出てきます「はい」を選択します。
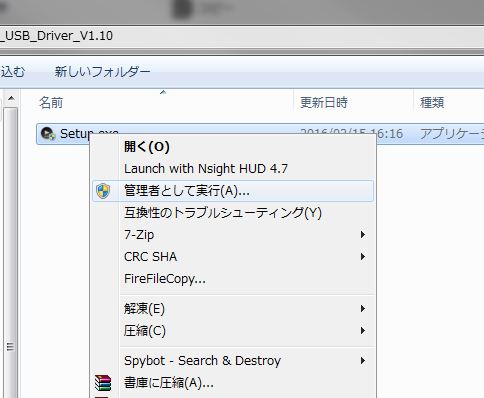
5.インストールする言語を選択して
次へ(N)をクリック
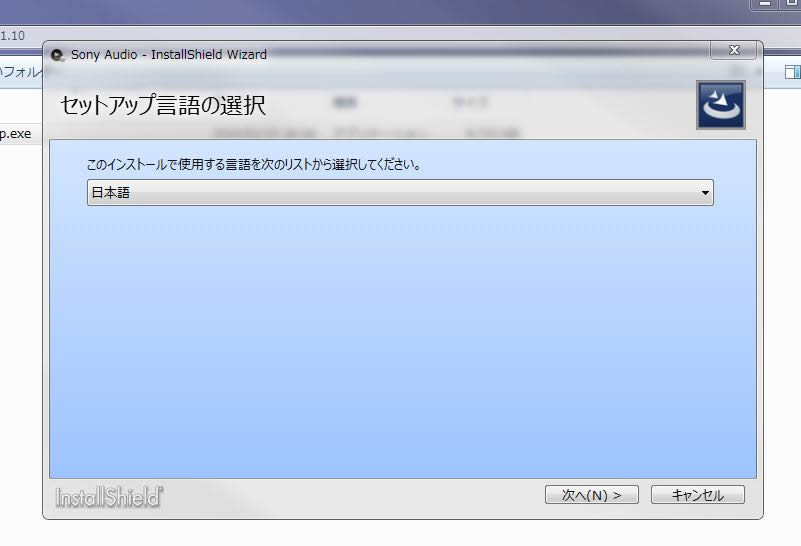
6.インストールするプログラムについての確認を求められます。
次へ(N)をクリック
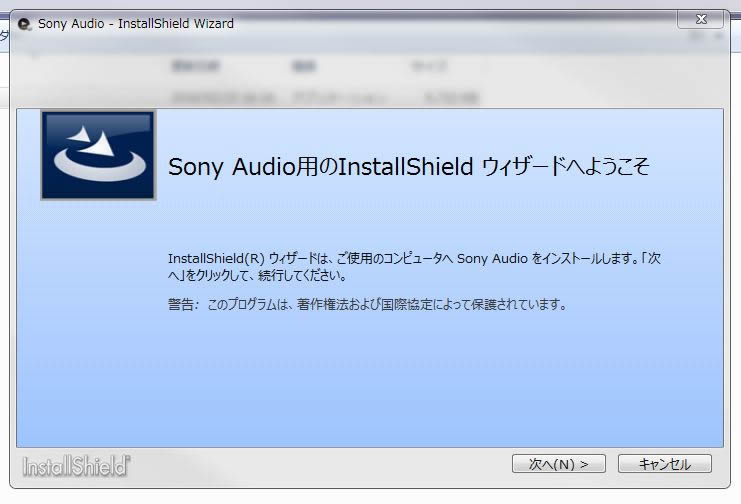
7.使用許可契約を求められます。全て読むことが理想ですが同意しないと使えないので有無を言えません
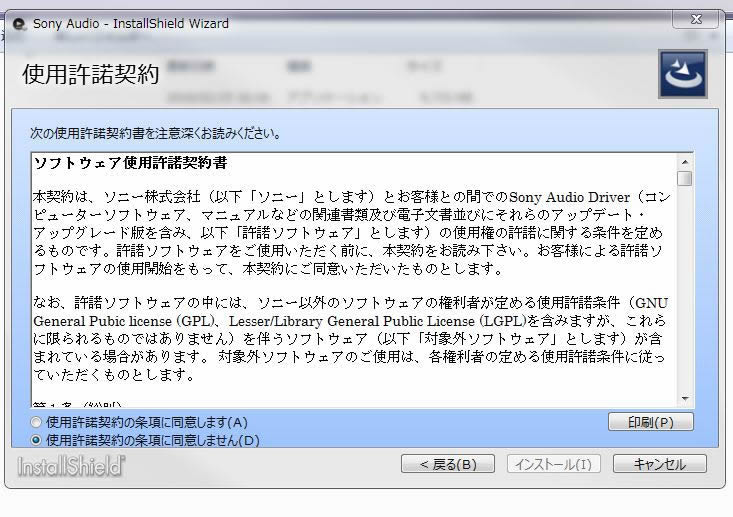
8.使用許諾契約の条項に同意ます(A)にチェックを付け
インストール(I)をクリック
ドライバのインストールが始まります。
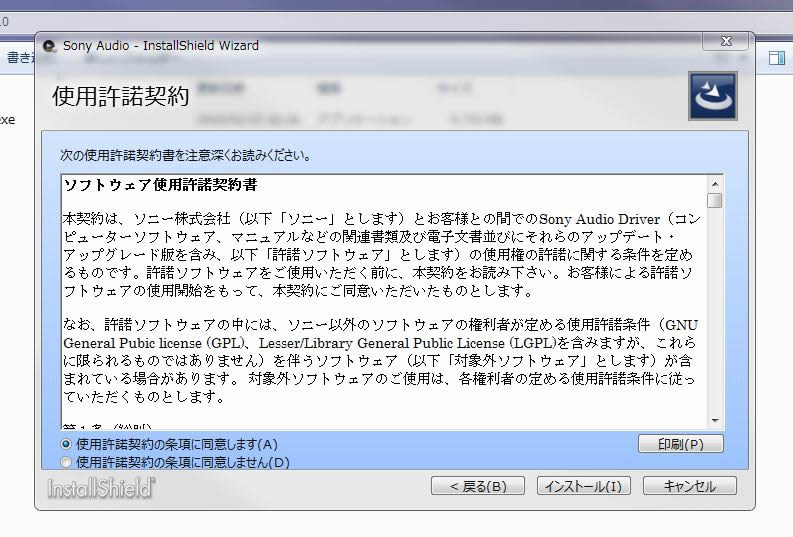
9.ドライバのインストール中
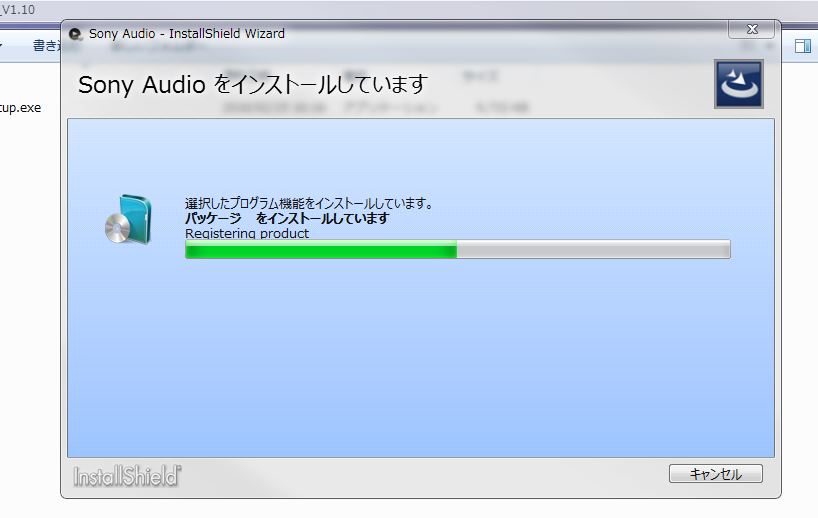
10.ドライバのインストールが完了しました。
完了(F)をクリック
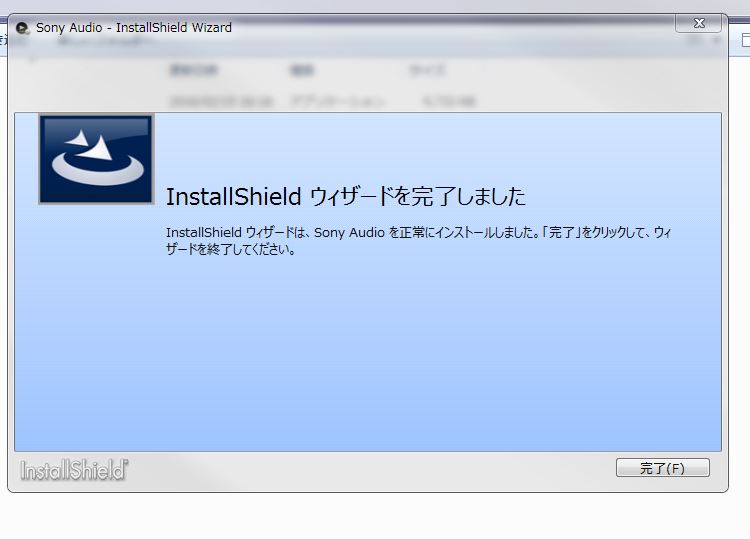
SONY USB DACドライバインストールは完了です
続いて対応機器を接続します
ウォークマンをUSB DACモードに変更して接続します。
ドライバーがインストールされます
正常に認識されれば完了です。
この状態であればパソコンから再生される音声が
ウォークマンの音質にまで引き上げられノイズが減ったりしますが
遅延が発生します。
ウォークマンで一度音声を処理してからイヤホンジャックから出力するため
ウォークマンで再生するときと同様にイコライザーなどの効果を加えることがきます。
USB DAC正式対応ソフトの一例
SONYのXアプリ/MediaGO/Music Center
Xアプリは開発終了し現在はMusic Centerが推奨されております。
私はMediaGOを主に使っております。
まずUSB DACモードにしたウォークマンを接続します
MediaGOの設定を変更します。
1.MediaGOを起動して
ツール(T)をクリック
ユーザー設定(R)をクリック
と進んでいきます
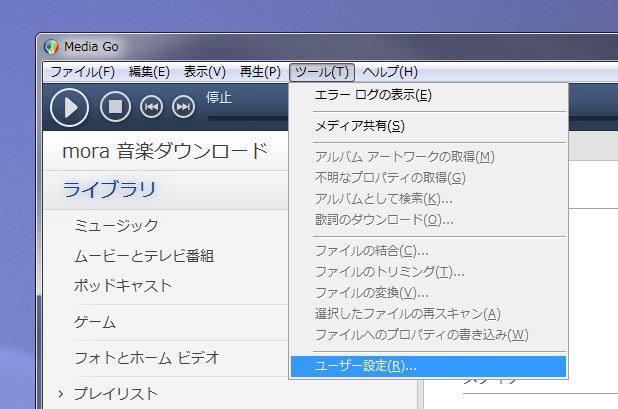
2.ユーザー設定が表示されます。
上から3番目のオーディオ出力をクリックします。
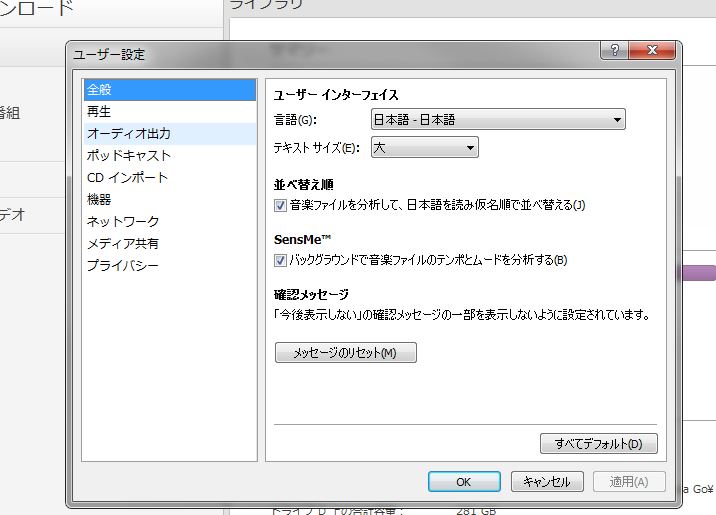
3.オーディオ ファイル用の再生機器が表示されます。
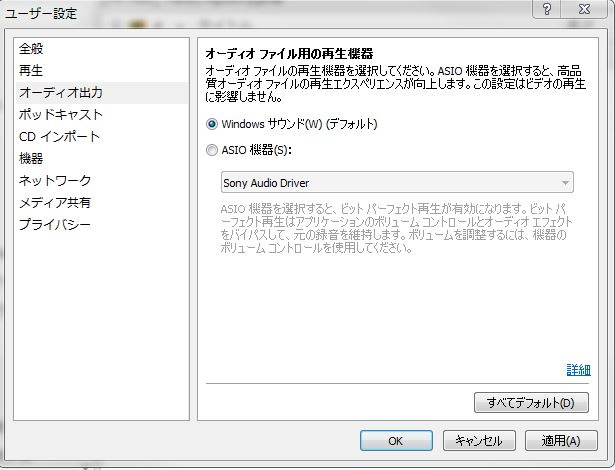
4.ASIO 機器(S)のチェックボックスチェックを入れて
Sony Audio Driverを選択
適用(A)をクリック
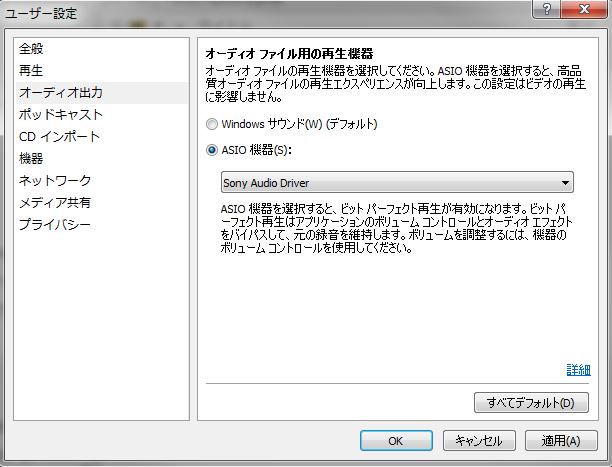
これでUSB DACを使用する設定への変更は完了です。
再生を行う前にウォークマンのボリュームを確認してから再生しましょう
確認を怠ると私みたいに爆音でやられます。
またパソコンの方でボリュームを変更するとエラーが発生することがあります。
例えばDSDの再生時にノイズが入ったりなど
ウォークマン等の対応機器のボリュームを変更しましょう。
以上です。
お役にたてれば幸いです。